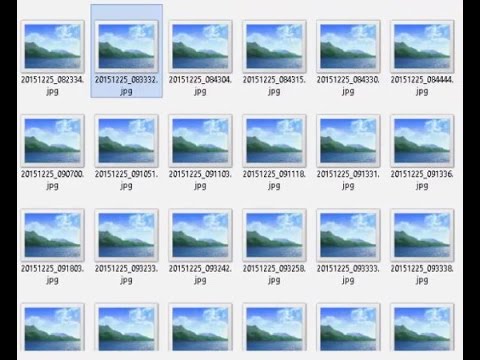Er zijn veel problemen die kunnen voorkomen dat uw computer wordt ingeschakeld, variërend van een lege voeding tot een kapot stopcontact. Als de computer wel wordt ingeschakeld maar niet opstart naar de desktop, moet u waarschijnlijk een aantal reparatietools van de fabrikant gebruiken om gegevenscorruptie op te lossen. Als je nog nooit problemen met het opstarten hebt opgelost, weet je misschien niet eens waar je moet beginnen! Deze instructies helpen u bij het oplossen van problemen met de stroomvoorziening en het besturingssysteem, van eenvoudig tot meer geavanceerd, op uw pc of Mac-desktop of -laptop.
Stappen
Methode 1 van 4: Problemen oplossen met een pc-laptop die niet kan worden ingeschakeld

Stap 1. Sluit de laptop aan
Als de LED (meestal aan de zijkant of achterkant van het apparaat in de buurt van de voedingspoort) niet gaat branden wanneer u het apparaat probeert in te schakelen, is er mogelijk een probleem met de batterij van uw laptop. Sluit de laptop aan op een stroombron met de AC (stroom) adapter als je dat nog niet hebt gedaan. Laat het enkele minuten aangesloten voordat u het weer inschakelt.

Stap 2. Probeer het zonder de batterij
Verwijder de batterij terwijl de laptop is losgekoppeld. Sluit de stroomkabel weer aan en probeer de computer aan te zetten. Als de computer zonder batterij wordt ingeschakeld, moet u een nieuwe laptopbatterij kopen.
- Als het nog steeds niet wordt ingeschakeld, haalt u het netsnoer uit de laptop en houdt u de aan / uit-knop 5 tot 30 seconden ingedrukt.
- Probeer vervolgens de computer weer aan te zetten, eerst zonder batterij en vervolgens met de batterij geïnstalleerd. Als het deze keer zonder batterij wordt ingeschakeld (maar niet met geïnstalleerde batterij), koop dan een nieuwe batterij.

Stap 3. Test het stopcontact
Ten eerste, als u een stekkerdoos of verlengsnoer gebruikt, verwijdert u deze en steekt u de laptop rechtstreeks in het stopcontact. Zowel verlengsnoeren als stekkerdozen kunnen defect raken. Als de computer nog steeds niet kan worden ingeschakeld terwijl die items uit de vergelijking zijn verdwenen, sluit u problemen met het stopcontact uit door een ander elektrisch apparaat aan te sluiten, zoals een lamp waarvan u weet dat deze werkt.

Stap 4. Beweeg het netsnoer voorzichtig waar het op de laptop wordt aangesloten
Terwijl u dit doet, kijkt u naar het power-LED-lampje. Beweeg de connector lichtjes heen en weer, op en neer. Als de LED flikkert, ligt het probleem bij uw AC-adapter of bij de voedingspoort in uw computer. Zelfs als het niet flikkert, kan een van deze componenten het probleem zijn.
- Kijk in de voedingspoort van de laptop om te zien of er iets los lijkt, kapot is of ontbreekt. Probeer indien mogelijk de connector in de poort (zachtjes) met uw vinger te bewegen. Afwijkingen wijzen erop dat de poort gerepareerd moet worden. Als er iets niet in orde is, bel dan de ondersteuningslijn van uw fabrikant om te zien of u in aanmerking komt voor een gratis reparatie.
- Een andere optie is om zelf de stroomaansluiting in de laptop te vervangen. Net als naar een reparatiewerkplaats gaan, kan het zelf vervangen van de stroompen uw garantie ongeldig maken.

Stap 5. Probeer een nieuwe AC-adapter
Als de voedingsaansluiting normaal lijkt, of als u gewoon niet kunt bepalen of deze defect is, probeer dan een nieuwe voedingsadapter. Het is van cruciaal belang om te onthouden dat de adapter het exacte model moet zijn dat wordt aanbevolen door uw computerfabrikant. Als u de verkeerde stroomkabel gebruikt, kan uw computer kapot gaan. Zie De compatibiliteit van een netadapter en uw computer controleren voor tips over het vinden van de juiste adapter.

Stap 6. Bel uw fabrikant of computerreparatiewerkplaats voor aanbevelingen
Als de laptop nog steeds niet wordt ingeschakeld, ligt het probleem waarschijnlijk bij het moederbord. Als uw computer nog steeds onder de garantie valt, komt u mogelijk in aanmerking voor gratis vervanging of reparatie.
Methode 2 van 4: Problemen oplossen met een pc-bureaublad dat niet kan worden ingeschakeld

Stap 1. Houd de aan / uit-knop ingedrukt
Houd de aan/uit-knop 10 seconden ingedrukt, laat vervolgens los en druk eenmaal op de aan/uit-knop zoals u normaal zou doen. Soms kunnen problemen met de batterij op het moederbord met deze methode worden opgelost.
Als het apparaat wordt ingeschakeld maar niet in Windows opstart, raadpleegt u Problemen met het opstarten van Windows oplossen

Stap 2. Zorg ervoor dat het netsnoer is aangesloten
Controleer of het netsnoer van uw computer goed is aangesloten. Als de computer is aangesloten op een stekkerdoos en/of een verlengsnoer, koppelt u de extra componenten los en steekt u de stekker rechtstreeks in het stopcontact. Het is mogelijk dat de stekkerdoos of het verlengsnoer een slecht stopcontact heeft of helemaal niet meer werkt.

Stap 3. Probeer een ander netsnoer
Desktopcomputers gebruiken een universeel netsnoer dat in elke elektronicawinkel te vinden is. Vraag de klerk om een standaard driepolige stroomkabel voor een desktopcomputer. Je kunt er ook een lenen van een vriend.

Stap 4. Test de voeding
Als u zich daar prettig bij voelt, verwijdert u de behuizing van uw computer en zoekt u de voeding op (raadpleeg de handleiding van uw computer voor instructies voor uw specifieke model).
- Zorg ervoor dat u goed geaard bent om schade aan de componenten in uw computer te voorkomen.
- Wanneer de behuizing is verwijderd, zoekt u de voeding aan de achterkant van de pc voor een ventilatierooster. Er zijn veel kleurrijke kabels aangesloten op de voeding die naar andere componenten van de pc leiden, zoals de cd-rom-drive en het moederbord. Verwijder elke kabel die op de voeding is aangesloten, behalve de kabel die rechtstreeks op het moederbord is aangesloten (het grote platte onderdeel waar alles op is aangesloten. Probeer de computer op te starten.
- Als de computer wordt ingeschakeld, werkt de voeding, maar een van de andere apparaten in de computer niet. Zet de computer uit, steek een van de apparaten weer in het stopcontact en start de computer opnieuw op. Herhaal dit met elk apparaat totdat u het apparaat vindt dat verhindert dat de computer wordt ingeschakeld. Vervang de aanstootgevende hardware (of bel uw fabrikant voor ondersteuning).
- Als de computer nog steeds niet wordt ingeschakeld, is uw voeding defect.

Stap 5. Vervang de voeding
Als u zich op uw gemak voelt bij het zelf vervangen van de voeding, raadpleeg dan Diagnose en vervanging van een defecte pc-voeding. Zorg ervoor dat u goed geaard bent terwijl u werkt.

Stap 6. Breng de pc naar een gekwalificeerde technicus
Als niets lijkt te werken of als u zich ongemakkelijk voelt bij het openen van de behuizing van uw computer, bel dan uw computerfabrikant en vraag of u in aanmerking komt voor een gratis reparatie. Als u dat niet doet, vraag dan om een aanbeveling voor een geautoriseerde technicus.
Methode 3 van 4: Problemen met opstarten van Windows oplossen

Stap 1. Zet de computer aan
Als de computer niet aan gaat, raadpleegt u Problemen oplossen met een pc-laptop die niet kan worden ingeschakeld of Problemen oplossen met een pc-desktop die niet kan worden ingeschakeld. Als de computer wordt ingeschakeld maar u een foutmelding geeft in plaats van in Windows op te starten, gaat u verder met deze methode.

Stap 2. Voer Opstartherstel uit in Windows 8 en 10
Opstartherstel zou automatisch moeten starten en uitvoeren in het geval van een opstartprobleem. Als het om de een of andere reden niet automatisch start, kunt u het starten vanaf uw herstelstation (of installatie-dvd).
- Plaats uw herstelstation (als u er een hebt gemaakt) of de installatie-dvd en start de computer opnieuw op. Wanneer het opstart vanaf de schijf, selecteert u "Problemen oplossen", vervolgens "Geavanceerde opties" en ten slotte "Opstartherstel".
- Als de Opstartherstel succesvol is, zal de computer opnieuw opstarten en normaal opstarten.
- Als u het bericht 'Opstartherstel kan uw pc niet repareren' ziet, klikt u op 'Geavanceerde opties' en selecteert u 'Deze pc opnieuw instellen'. Om ervoor te zorgen dat uw persoonlijke bestanden niet worden gewist, klikt u op 'Mijn bestanden bewaren'. Voer uw accountwachtwoord in wanneer daarom wordt gevraagd, klik op 'Doorgaan' en vervolgens op 'Reset'.

Stap 3. Voer Opstartherstel uit in Windows Vista of 7
Als Opstartherstel niet automatisch start, start u de computer opnieuw op. Zodra de computer weer wordt ingeschakeld, tikt u snel op de F8-toets op het toetsenbord totdat u het scherm "Geavanceerde opstartopties" ziet. Selecteer "Opstartherstel" en druk vervolgens op ↵ Enter.
- Opstartherstel wordt uitgevoerd en probeert opstartproblemen op te lossen. Wanneer het proces is voltooid, ziet u een bericht met de tekst 'Start uw computer opnieuw op om de reparaties te voltooien'. Klik op "Voltooien". Als de reparatie is gelukt, start de computer normaal op.
- Als Opstartherstel niet als optie wordt vermeld, moet u opstarten vanaf uw herstel- of installatie-cd/dvd. Als je er geen hebt, leen er dan een van een vriend of bel een technicus.

Stap 4. Neem contact op met de fabrikant
Als de vorige stappen niet hebben gewerkt, is het mogelijk dat u een systeemherstel moet uitvoeren, wat een volledige herinstallatie van Windows is. Met dit proces worden uw persoonlijke bestanden verwijderd. Neem voordat u uw persoonlijke gegevens riskeert contact op met de fabrikant om te informeren naar aanvullende stappen die specifiek voor uw systeem kunnen zijn. Sommige computers hebben eigen systeemschijven of hulpprogramma's die alleen bij de fabrikant verkrijgbaar zijn.

Stap 5. Installeer Windows opnieuw
Doe dit alleen als u begrijpt dat uw persoonlijke bestanden worden gewist.
Als u Windows 10 gebruikt, kunt u automatisch opstarten in het scherm "Problemen oplossen". Als dit niet het geval is, plaatst u uw installatie-dvd en start u de computer opnieuw op. Wanneer de computer opstart naar het opstartmenu, selecteert u "Problemen oplossen" en kiest u vervolgens "Reset uw pc". Kies uit de Reset-opties "Fabrieksinstellingen herstellen"

Stap 6. Als u Windows Vista of 7 gebruikt, start u de computer opnieuw op en tikt u snel op de F8-toets totdat u bij het opstartmenu komt
Selecteer "System Image Recovery" (soms "Complete PC Restore" of "System Recovery" genoemd) om het besturingssysteem opnieuw te installeren.
Methode 4 van 4: Problemen met Mac-opstartproblemen oplossen

Stap 1. Koppel alle apparaten los die op de computer zijn aangesloten
Als u een telefoon, printer of een ander type extern apparaat op de computer hebt aangesloten, koppelt u deze nu los.

Stap 2. Verwijder de batterij
Als uw laptop een verwijderbare batterij heeft, moet deze mogelijk opnieuw worden geplaatst. Haal de batterij er een paar seconden uit en plaats hem dan weer terug. Probeer het apparaat opnieuw op te starten.

Stap 3. Luister naar de bel
Druk op de aan/uit-knop om uw Mac in te schakelen. Als u het normale geluidssignaal hoort maar er niets op het scherm verschijnt, heeft de computer een video-/weergaveprobleem. Als u een pieptoon (of stilte) hoort, kunt u deze stap overslaan.
- Als u een laptop gebruikt, zorg er dan voor dat deze is aangesloten. Als het scherm nog steeds niet wordt geactiveerd, moet de computer worden gerepareerd door een erkende Apple-dealer.
- Als u een desktop gebruikt, zorg er dan voor dat de monitor is aangesloten en ingeschakeld. Probeer een andere monitor of een andere monitorkabel. Als de monitor is aangesloten op de computer met twee "aaneengeschakelde" videoadapters, probeer dan elke adapter afzonderlijk aan te sluiten.

Stap 4. Luister of u piept
Als u een pieptoon hoort in plaats van de bel, is er een hardwareprobleem. Als je stilte hoort, sla deze stap dan over.
- Een enkele pieptoon die elke 5 seconden wordt herhaald, geeft aan dat RAM ontbreekt of niet goed is aangesloten. Als je onlangs RAM hebt geïnstalleerd, zorg er dan voor dat het de juiste soort is. Verwijder ook het nieuwe RAM-geheugen en sluit het vervolgens weer aan. Zie RAM upgraden op een MacBook Pro, RAM installeren in een Mac Mini of RAM installeren in een iMac.
- Drie pieptonen gevolgd door een pauze van 5 seconden geven aan dat het geïnstalleerde RAM-geheugen defect is en moet worden vervangen.
- Drie lange pieptonen, drie korte pieptonen en vervolgens drie lange pieptonen is een patroon dat aangeeft dat de firmware beschadigd is. De computer zou een firmware-reparatieproces moeten starten, aangegeven door een voortgangsbalk. Laat het reparatieproces eindigen. De computer zou daarna normaal moeten opstarten.

Stap 5. Zorg ervoor dat je bent aangesloten
Controleer of de voedingskabel aan beide uiteinden goed is aangesloten. Als u een laptop gebruikt, sluit deze dan nu aan. Als de batterij helemaal leeg is, moet u de laptop mogelijk enkele minuten aangesloten laten voordat het apparaat wordt ingeschakeld.

Stap 6. Controleer het stopcontact
Verwijder eerst eventuele overspanningsbeveiligingen of verlengsnoeren en steek de stekker rechtstreeks in het stopcontact. Als de computer nog steeds niet wordt ingeschakeld wanneer deze is aangesloten, probeer dan een elektrisch apparaat aan te sluiten waarvan u weet dat het werkt (een lamp, klok, enz.) om te controleren of het stopcontact werkt.

Stap 7. Probeer een andere adapter of stroomkabel
Als het stopcontact werkt, heeft het probleem mogelijk te maken met de voedingsadapter of kabel.
- Als je een laptop gebruikt, zorg er dan voor dat je het juiste type voedingsadapter gebruikt. Neem contact op met Apple Support om te controleren welk type adapter voor uw laptop moet worden gebruikt.
- Als u een desktop gebruikt, is de voedingskabel een standaard universele computervoedingskabel. Je kunt ze bij elke elektronicawinkel kopen of er een lenen van een vriend.

Stap 8. Houd de aan / uit-knop ingedrukt
Houd de aan/uit-knop 10 seconden ingedrukt. Wanneer de tijd om is, laat u los en drukt u op de aan / uit-knop zoals u normaal zou doen.

Stap 9. Reset de systeembeheercontroller (SMC)
Er zijn twee verschillende manieren om dit te doen:
- Laptops met batterijen die niet verwijderbaar zijn: sluit de computer aan op de voeding en druk tegelijkertijd op de linkerzijde ⇧ Shift+Ctrl+⌥ Option-toetsen op het toetsenbord EN de aan/uit-knop op de computer. Druk nogmaals op de aan/uit-knop om te proberen de computer op te starten.
- Desktops: Koppel het netsnoer los en laat het 15 seconden los. Sluit nu het netsnoer weer aan en wacht 5 seconden voordat u probeert de stroom in te schakelen.
- Laptops met verwijderbare batterijen: Koppel de voedingsadapter los en verwijder vervolgens de batterij. Houd de aan / uit-knop 5 seconden ingedrukt terwijl de batterij is verwijderd. Plaats de batterij terug, sluit de stroom aan en probeer de computer aan te zetten.

Stap 10. Neem contact op met Apple. Als deze stappen voor probleemoplossing geen resultaten opleveren, moet u uw computer naar een erkend Apple-reparatiecentrum brengen. Om het dichtstbijzijnde reparatiecentrum te vinden, gaat u naar
Tips
- Als u een handleiding voor uw computer heeft, is het een goed idee om deze te lezen en daar begeleiding te krijgen. Handleidingen bevatten vaak tips voor het oplossen van problemen die u verder kunnen helpen, met specifieke instructies voor uw specifieke machine.
- Sommige computers hebben een aan / uit-schakelaar aan de achterkant (of zijkant) van de behuizing, sommige hebben een enkele knop aan de voorkant, sommige hebben een schakelaar aan de achterkant (of zijkant) en een aan / uit-knop aan de voorkant, enz. Een paar (bijv. sommige Macs met Apple-schermen) kunnen zelfs worden ingeschakeld via een aan / uit-schakelaar op de monitor. Houd er echter rekening mee dat de meeste computers niet kunnen worden ingeschakeld door simpelweg de monitor aan te zetten, dus ga er niet vanuit dat als uw monitor is ingeschakeld, uw computer zou moeten werken.