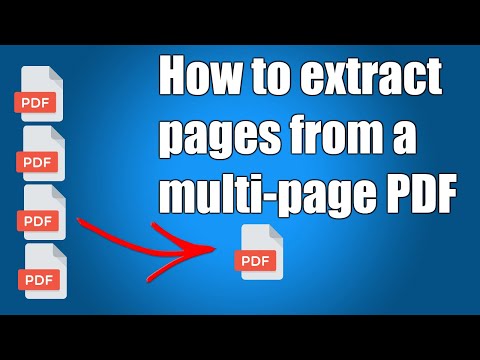Deze wikiHow leert je hoe je een pagina uit elk PDF-document kunt verwijderen. Als u een Mac gebruikt, kunt u dit eenvoudig doen in Preview, dat vooraf op uw computer is geïnstalleerd. Als je geen Mac gebruikt of een ander type tool nodig hebt, kun je Adobe Acrobat Pro gebruiken (met een gratis proefversie en een online tool voor het verwijderen van pagina's), of een gratis online PDF-editor zoals SmallPDF. Gelukkig zijn er tal van gratis opties die u kunt gebruiken om snel pagina's uit uw PDF-bestanden te verwijderen.
Stappen
Methode 1 van 4: Voorvertoning op een Mac gebruiken

Stap 1. Dubbelklik op de PDF om deze in Voorvertoning te openen
Als het in plaats daarvan in een ander programma wordt geopend, zoals Adobe Reader, klikt u met de rechtermuisknop op het bestand, selecteert u Openen met en klik vervolgens op Voorbeeld.

Stap 2. Klik op het menu Bekijken
Het staat in de menubalk bovenaan het scherm.

Stap 3. Klik op Miniaturen in het menu
Hierdoor worden alle pagina's weergegeven als miniaturen (kleine afbeeldingen).

Stap 4. Selecteer de pagina('s) die u wilt verwijderen
Als u meer dan één pagina wilt verwijderen, houdt u de ingedrukt Opdracht toets terwijl u op elke pagina klikt.

Stap 5. Druk op de Delete-toets op het toetsenbord
Als je wilt, kun je op de Bewerking menu bovenaan het scherm en selecteer Verwijderen in plaats daarvan. Hiermee worden de geselecteerde pagina's uit uw PDF verwijderd.
Methode 2 van 4: SmallPDF op internet gebruiken

Stap 1. Ga in een webbrowser naar
Hiermee wordt de tool Pagina's verwijderen uit PDF van SmallPDF geopend. SmallPDF is een gratis online tool waarmee u snel pagina's uit een PDF kunt verwijderen.
- U kunt SmallPDF gebruiken om elke dag gratis pagina's uit 2 PDF's te verwijderen. Als u onbeperkte bewerkingen wilt, kunt u een gratis proefperiode van 7 dagen krijgen, waarmee u ook andere wijzigingen in PDF's in uw webbrowser kunt aanbrengen.
- SmallPDF is een van de vele vergelijkbare sites waarmee u gratis online met PDF-bestanden kunt werken. Als u SmallPDF niet leuk vindt of met meer dan 2 bestanden per dag moet werken, kunt u op internet zoeken naar "pagina's uit pdf's online verwijderen" om alternatieven te vinden.

Stap 2. Klik op BESTAND KIEZEN
Het staat in het midden van de pagina.

Stap 3. Selecteer uw PDF en klik op Openen
Hiermee wordt uw bestand geüpload naar SmallPDF en worden de pagina's weergegeven als miniaturen (kleine afbeeldingen).

Stap 4. Beweeg uw muiscursor over een pagina die u wilt verwijderen
Je ziet een paar pictogrammen bovenaan de miniatuurafbeelding verschijnen.

Stap 5. Klik op het prullenbakpictogram op de pagina
Het staat in de rechterbovenhoek van de miniatuur. Hiermee wordt die pagina uit het bestand verwijderd.
Herhaal deze stap voor alle andere pagina's die u wilt verwijderen

Stap 6. Klik op WIJZIGINGEN TOEPASSEN
Dit is de blauwgroene knop in de rechterbenedenhoek. Hierdoor worden de geselecteerde pagina's verwijderd en wordt een voorbeeld weergegeven.

Stap 7. Klik op Downloaden om het bestand op te slaan
Hiermee wordt de nieuwe versie van de PDF op uw computer opgeslagen.
Methode 3 van 4: Adobe Acrobat Pro

Stap 1. Open de PDF in Adobe Acrobat
Als u de betaalde versie van Adobe Acrobat hebt (inclusief Acrobat 2020, Acrobat DC of Acrobat 2017), kunt u deze gebruiken om pagina's uit elke PDF te verwijderen.
- Als de PDF niet in Acrobat wordt geopend, klikt u met de rechtermuisknop op het bestand, kiest u Openen meten selecteer vervolgens Acrobaat.
- U kunt ook een volledige proefversie van Adobe Acrobat krijgen, die u 7 dagen lang helemaal niets kost. Ga voor de proefversie naar

Stap 2. Klik op Pagina's organiseren
Het staat in het rechterdeelvenster (in de secundaire werkbalk). U ziet nu miniaturen (kleine versies van elke pagina) in het documentgebied.

Stap 3. Selecteer de pagina die u wilt verwijderen
Als u op de miniatuur klikt van de pagina die u wilt verwijderen, wordt deze geselecteerd.
Als u meerdere pagina's tegelijk wilt selecteren, klikt u op de Paginaminiaturen knop in het linkerpaneel om miniaturen weer te geven in een paneel met de naam "Paginaminiaturen". Houd vervolgens ingedrukt Ctrl (PC) of Opdracht (Mac) terwijl u op elke pagina klikt die u in dat paneel wilt verwijderen.

Stap 4. Klik op het prullenbakpictogram om de geselecteerde pagina('s) te verwijderen
Als u slechts één pagina heeft geselecteerd, klikt u op het prullenbakpictogram ernaast. Als je meerdere pagina's hebt geselecteerd, klik je op het prullenbakpictogram boven aan het deelvenster Paginaminiaturen.
Methode 4 van 4: Adobe Document Cloud op internet gebruiken

Stap 1. Ga naar Adobe's tool voor het verwijderen van PDF-pagina's
U kunt het openen in uw webbrowser door naar https://documentcloud.adobe.com/link/acrobat/delete-pages?x_api_client_id=adobe_com&x_api_client_location=delete_pages te gaan.
Deze tool maakt deel uit van Adobe Acrobat Pro DC. Als u een abonnement op Acrobat Pro hebt, kunt u deze tool zoveel gebruiken als u nodig heeft. Als u geen abonnee bent, kunt u zich aanmelden voor een gratis proefperiode van 7 dagen

Stap 2. Meld u aan met uw Adobe-account
Als u geen account heeft, klikt u op Account aanmaken om je nu aan te melden.

Stap 3. Klik op de blauwe knop Bestanden selecteren
Het staat in het midden van de pagina.

Stap 4. Selecteer uw PDF en klik op Openen
Hiermee wordt uw PDF geüpload naar de servers van Adobe en wordt deze weergegeven als miniaturen (kleine afbeeldingen van elke pagina).

Stap 5. Selecteer de pagina('s) die u wilt verwijderen
Om meerdere pagina's te selecteren, beweegt u uw muis over elke pagina die u wilt verwijderen en klikt u vervolgens op het selectievakje in de linkerbovenhoek.

Stap 6. Klik op het prullenbakpictogram
Het staat bovenaan de pagina. Hiermee worden de geselecteerde pagina's uit het document verwijderd.

Stap 7. Klik op de knop Opslaan
Het staat in de rechterbovenhoek van de pagina. Hiermee wordt het PDF-bestand opgeslagen zonder de verwijderde pagina's.