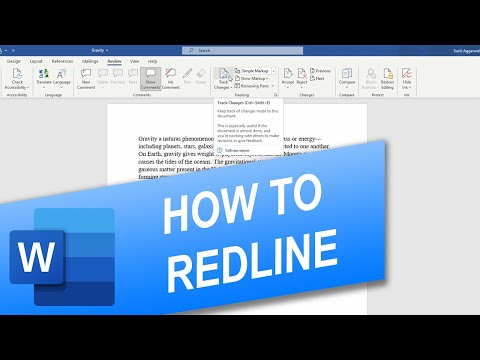Microsoft Word is een veelgebruikte tekstverwerker, zo niet de meest populaire computerschrijfsoftware ter wereld. Om er echter het maximale uit te halen, moet je door steeds complexere menu's en schermen kunnen navigeren. Gelukkig is het toevoegen van paginanummers niet moeilijk.
Stappen
Methode 1 van 3: Paginanummers invoegen

Stap 1. Dubbelklik op de boven- of onderkant van uw pagina
Hierdoor verschijnt het "Ontwerpmenu", dat wordt gebruikt om paginanummers te plaatsen. U kunt ook op "Invoegen" in de bovenste balk klikken. Dit zou een lint aan de bovenkant moeten opleveren waarmee u paginanummers kunt toevoegen.

Stap 2. Selecteer "Paginanummer" om uw opties weer te geven
Hiermee kunt u kiezen waar de paginanummers naartoe gaan. U kunt de muisaanwijzer op elke optie plaatsen ("Bovenaan pagina", "Onderaan pagina", enz.) om nog meer opties te zien, en beslissen of u het nummer rechts, links of in het midden wilt.
- In het ontwerpmenu moet Paginanummer helemaal links staan.
- In het menu Invoegen moet Paginanummer in het midden staan.

Stap 3. Kies uw paginanummerstijl om de nummering automatisch in te stellen
Nadat u de exacte positie van uw paginanummers hebt geselecteerd, voegt Word de nummers automatisch toe aan uw hele document.
Er zijn veel opties voor paginanummering. U kunt echter ook uw eigen paginanummers iets aanpassen als er een niet helemaal is wat u wilde

Stap 4. Merk op dat sommige versies van Word enigszins verschillende manieren kunnen hebben om nummering te maken
Elke versie van Word is iets anders, dus een deel van de exacte plaatsing van knoppen kan veranderen. Alle huidige versies van Word staan echter paginanummering toe door te dubbelklikken op de boven- of onderkant van de pagina. Hiermee kunt u het menu Paginanummer openen.
Methode 2 van 3: Uw paginanummers opmaken

Stap 1. Dubbelklik op een paginanummer om het lettertype, de kleur of de stijl te wijzigen
Als u een specifiek lettertype op uw paginanummer wilt, dubbelklikt u erop. Het moet blauw worden gemarkeerd, net als elke andere tekst die u in Word zou markeren. Pas vanaf daar het lettertype, de kleur en de grootte normaal aan. Het zal automatisch het hele document doornemen.

Stap 2. Begin paginanummers opnieuw door pagina-einden te gebruiken
Als u een pagina later in het document bij "1" wilt beginnen, moet u de pagina opsplitsen. Plaats eerst uw cursor aan het begin van de pagina die u opnieuw wilt starten. Vervolgens:
- Klik op "Pagina-indeling" → "Pauzes" in de bovenste balk.
- Selecteer 'Volgende pagina' onder 'Pauzes'.
- Dubbelklik op het huidige paginanummer.
- Klik op 'Paginanummer' en vervolgens op 'Paginanummers opmaken'.
- Selecteer de bel met het label "Begin bij" en selecteer vervolgens "1" om het aantal pagina's opnieuw op één te starten.

Stap 3. Laat het eerste paginanummer weg voor een schonere titelpagina
Dubbelklik hiervoor nogmaals op uw kop- of voettekst om het juiste menu weer te geven. Zoek vervolgens het vakje met het label "Andere eerste pagina" en vink het aan. Nu kunt u vrijelijk op het eerste paginanummer klikken en het verwijderen, waarbij de rest van uw nummers intact blijft.
- Vaak wordt het eerste paginanummer automatisch gewist door op de knop "Andere eerste pagina" te klikken.
- De meeste presentaties en papers hebben geen eerste paginanummer nodig -- het is de eerste, dus het is natuurlijk "1".

Stap 4. Gebruik "Paginanummers opmaken" voor specifieke wijzigingen, zoals soorten nummers en hoofdstuktitels
Als u een stap verder wilt gaan, dubbelklikt u nogmaals op de kop- of voettekst. Klik op 'Paginanummers' en klik vervolgens op 'Paginanummers opmaken' onder het menu dat verschijnt. Hier kunt u verschillende soorten cijfers instellen, zoals Romeinse cijfers of letters, en de basisweergave van cijfers aanpassen. Het is niet ongelooflijk robuust, maar het werkt.

Stap 5. Druk op de "esc"-toets om de kop- en voettekst of ontwerpbalk te verlaten
Met de escape-toets kunt u weer normaal schrijven en worden uw paginanummers voor u opgemaakt. Je kunt nu gerust wegschrijven!
Methode 3 van 3: Paginanummers invoegen in de mobiele app

Stap 1. Klik op "Invoegen
Dit geeft een vereenvoudigd menu voor het opmaken van uw document, omdat het zelfs eenvoudiger is dan het gebruik van de desktop-app.

Stap 2. Kies "Paginanummers" om uw nummers in te stellen
Je hebt veel opties voor het plaatsen van je nummers, waaronder enkele artistieke opties.

Stap 3. Selecteer "Kop- en voetteksten" en vervolgens "Opties" om uw nummers aan te passen
Hiermee kunt u een andere eerste pagina instellen, wijzigen hoe oneven en even pagina's eruitzien of uw paginanummers volledig verwijderen.

Stap 4. Breng documenten naadloos over van de app naar het Word van uw computer
Alle wijzigingen die in de app worden aangebracht, werken op de desktopprogramma's, dus u kunt hier veilig paginanummers toevoegen of wijzigen en ze blijven behouden wanneer u het document naar een ander programma verzendt.