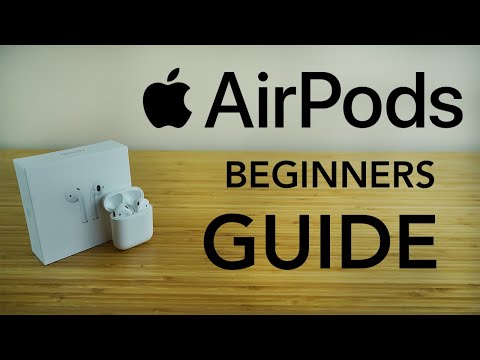Deze wikiHow leert je hoe je de nieuwste draadloze hoofdtelefoons van Apple gebruikt. AirPods kunnen met elk Bluetooth-apparaat worden gebruikt, maar volledige functionaliteit, inclusief Siri-connectiviteit, is alleen beschikbaar op iPhone of iPad met iOS 10.2 (of hoger) of een Mac met OS X Sierra.
Stappen
Deel 1 van 6: Koppelen met een iPhone met iOS 10.2 of recenter

Stap 1. Ontgrendel je iPhone
Druk op de Home-knop met Touch ID of voer uw toegangscode in op het vergrendelscherm.

Stap 2. Druk op de Home-knop
Als u dit doet, keert u terug naar het startscherm, als u daar nog niet was.

Stap 3. Houd het AirPods-hoesje naast je iPhone
De AirPods moeten in de case zitten en het deksel moet dicht.

Stap 4. Open het deksel van de AirPods-behuizing
Er wordt een dialoogvenster op uw iPhone geopend waarin u wordt gevraagd de AirPods aan te sluiten.

Stap 5. Tik op Verbinden
Het koppelproces zal beginnen.

Stap 6. Tik op Gereed
Je iPhone is nu gekoppeld aan je AirPods.
Als u bent aangemeld bij iCloud, worden de AirPods automatisch gekoppeld aan andere apparaten met iOS 10.2 of hoger of OS Sierra (Mac) en met dezelfde Apple ID aangemeld bij iCloud
Deel 2 van 6: Koppelen met andere iPhones

Stap 1. Houd het AirPods-hoesje naast je iPhone
De AirPods moeten in de case zitten en het deksel moet dicht.

Stap 2. Open het deksel van de AirPods-behuizing

Stap 3. Houd de knop "Setup" ingedrukt
Het is een kleine, ronde knop aan de achterkant van de AirPods-behuizing. Houd de knop ingedrukt totdat het statuslampje wit knippert.

Stap 4. Open de instellingen van je iPhone
Het is een grijze app die tandwielen (⚙️) bevat en zich meestal op je startscherm bevindt.

Stap 5. Tik op Bluetooth
Het staat bijna bovenaan het menu.

Stap 6. Schuif "Bluetooth" naar de positie "Aan"
Het wordt groen.

Stap 7. Tik op AirPods
Het zal verschijnen in het gedeelte "OVERIGE APPARATEN".
Zodra de AirPods zijn gekoppeld, verschijnen ze in het gedeelte 'MIJN APPARATEN' van het menu
Deel 3 van 6: Koppelen met Mac

Stap 1. Klik op het Apple-menu
Dit is het -pictogram in de linkerbovenhoek van het scherm.

Stap 2. Klik op Systeemvoorkeuren…
Dit staat bijna bovenaan het vervolgkeuzemenu.

Stap 3. Klik op Bluetooth
Het is in de buurt van het midden van het venster.

Stap 4. Klik op Bluetooth inschakelen
Het staat aan de linkerkant van het dialoogvenster.

Stap 5. Houd de AirPods-hoes bij je Mac
De AirPods moeten in de case zitten en het deksel moet dicht.

Stap 6. Open het deksel van de AirPods-behuizing

Stap 7. Houd de knop "Setup" ingedrukt
Het is een kleine, ronde knop aan de achterkant van de AirPods-behuizing. Houd de knop ingedrukt totdat het statuslampje wit knippert.

Stap 8. Klik op AirPods
Het verschijnt in het gedeelte "Apparaten" aan de rechterkant van het Bluetooth-dialoogvenster van uw Mac.

Stap 9. Klik op Koppelen
Je AirPods worden nu gekoppeld aan je Mac.
Vink "Toon Bluetooth in menubalk" onderaan het dialoogvenster aan om een vervolgkeuzemenu in te schakelen waarmee u snel de audio-uitvoer van uw Mac naar AirPods kunt schakelen zonder door "Systeemvoorkeuren" te gaan
Deel 4 van 6: Koppelen met Windows 10 pc

Stap 1. Open uw AirPods-hoesje en druk op de koppelingsknop op uw apparaat
Als u een melding krijgt om verbinding te maken met SwiftPair, accepteer deze dan. Dit is dezelfde manier om een stylus, toetsenbord of muis aan uw apparaat te koppelen.

Stap 2. Open Bluetooth-instellingen in Instellingen > Apparaten > Bluetooth en andere apparaten

Stap 3. Tik op "Een apparaat toevoegen"

Stap 4. Kies "Bluetooth"

Stap 5. Kies de AirPods

Stap 6. Laat Windows Update het koppelingsproces voltooien

Stap 7. Begin naar je computer te luisteren
Je bent klaar.
Deel 5 van 6: Luisteren met AirPods

Stap 1. Haal AirPods uit hun hoesje
Als ze worden verwijderd, zijn ze ingeschakeld en klaar voor gebruik: er is geen aan/uit-schakelaar.

Stap 2. Doe AirPods in je oren
Eenmaal op hun plaats worden ze automatisch verbonden met de audio-uitgang van het gekoppelde apparaat dat je gebruikt; u hoeft niets meer te doen om passieve audio zoals waarschuwingsgeluiden en beltonen via uw AirPods te horen.
- Start een nummer, podcast, video of andere audioweergave op uw gekoppelde apparaat om te luisteren met uw AirPods.
- AirPods maken tegelijkertijd verbinding met iPhone en Apple Watch. Dit betekent dat je audio van zowel je iPhone als Apple Watch op je AirPods hoort zonder ze opnieuw te hoeven schakelen of koppelen.

Stap 3. Dubbeltik op een AirPod
Hiermee activeert u Siri, beantwoordt u een inkomend telefoongesprek, verbreekt u een gesprek of schakelt u over naar een ander gesprek.
- AirPods zijn ontworpen om te worden bediend met Siri. Commando's zoals 'Speel mijn afspeellijst af', 'Ga naar het volgende nummer' en 'Zet het volume hoger' - en andere - kunnen worden uitgevoerd met de Siri-functionaliteit van AirPods.
- Om de dubbeltikfunctie te wijzigen om muziek af te spelen of te pauzeren, open Instellingen wanneer AirPods in de buurt zijn, tik op Bluetooth, tik op je AirPods en tik vervolgens op Speel pauze in het gedeelte "DUBBELE TAP OP AIRPODS".

Stap 4. Verwijder een AirPod uit uw oor
Dit pauzeert het afspelen van audio op het gekoppelde apparaat.

Stap 5. Haal beide AirPods uit je oren
Dit stopt het afspelen van audio op het gekoppelde apparaat.
Deel 6 van 6: Uw AirPods opladen

Stap 1. Plaats AirPods in hun hoesje
AirPods worden uitgeschakeld wanneer ze in de hoes zitten.

Stap 2. Sluit het deksel van de behuizing
De case is ook een oplader en laadt je AirPods op wanneer het deksel gesloten is.

Stap 3. Laad de case op
Gebruik de USB/Lightning-kabel die bij uw AirPods is geleverd om de case en AirPods tegelijkertijd op te laden.