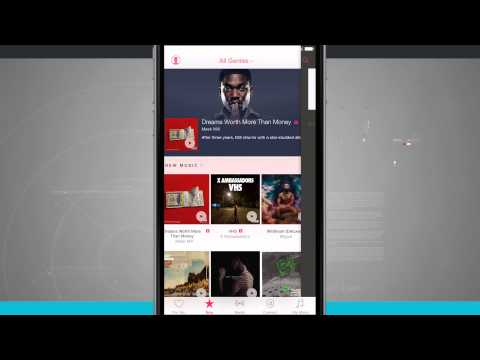Veel mensen die iTunes-software gebruiken om hun muziekbestanden te beheren en af te spelen, kiezen ervoor om iTunes ook muziekbestanden te laten beheren die ze via andere software hebben verkregen. ITunes heeft verschillende opties waarmee gebruikers muziek kunnen toevoegen aan de iTunes-bibliotheek, waaronder het rippen van cd's en het importeren van muziek uit andere software. Voor muziekbestanden die u op deze manier niet kunt toevoegen, kunt u deze toevoegen aan iTunes door een muziekmap toe te voegen.
Stappen

Stap 1. Open iTunes en maak de menubalk zichtbaar
Ga naar iTunes en bekijk je bibliotheek onder een van de muziektabbladen (artiesten, albums, nummers, het maakt niet uit). Helemaal linksboven in het scherm bevindt zich een kleine rechthoekige vorm die voor de helft is ingevuld. Klik hierop en er zou een vervolgkeuzemenu moeten verschijnen. Scrol naar beneden in dit vervolgkeuzemenu en selecteer 'Menubalk weergeven'. Zodra je hierop klikt, zou het traditionele menu met de opties 'Bestand', 'Bewerken', 'Bekijken', 'Besturingselementen', 'Opslaan' en 'Help' bovenaan het scherm moeten verschijnen.
Als je de menubalk al kunt zien, sla deze stap dan over

Stap 2. Zoek de muziek die je aan iTunes wilt toevoegen
Of je nu een mp3 van internet hebt gedownload of muziek hebt verborgen in andere bestanden op je computer, je moet de map vinden waarin je muziek zich bevindt. Zoek op je computer (buiten iTunes) en zoek je muziekmap. Verplaats deze bestandsmap naar een gemakkelijk te bekijken locatie, zoals op uw bureaublad of in uw downloads. Dit maakt het gemakkelijker om de map te vinden wanneer u de map later aan iTunes toevoegt.

Stap 3. Controleer de bestandsextensies om er zeker van te zijn dat ze compatibel zijn met iTunes
De meeste muziek kan probleemloos aan iTunes worden toegevoegd, maar u moet dubbel controleren of de bestandsextensie die voor uw muziek wordt gebruikt compatibel is. De muziek kan een van de volgende extensies hebben: AAC, MP3, WAV, AIFF, AA of M4A. Als u onbeschermde WMA-bestanden hebt, kan iTunes deze converteren naar een formaat dat het kan gebruiken. Anders moet je je muziek naar een van deze vormen converteren voordat je deze aan iTunes toevoegt.

Stap 4. Voeg de nieuwe map toe aan iTunes
Klik op het menu "Bestand". Mac-gebruikers zien de optie "Toevoegen aan bibliotheek", terwijl pc-gebruikers "Map aan bibliotheek toevoegen" zien. Klik op een van deze opties die voor u verschijnen en laat iTunes een browservenster openen.
Er is ook de optie om 'Bestand aan bibliotheek toe te voegen', maar hierdoor wordt slechts één nummer, in plaats van een hele map met nummers, aan je iTunes toegevoegd

Stap 5. Blader naar de map die u hebt gemaakt
Zoek in het nieuw geopende venster naar de bestandsmap met je muziek die je eerder hebt geplaatst. Klik om het te markeren en klik vervolgens op "Map selecteren" onder aan het venster.
Als u de optie 'Bestand aan bibliotheek toevoegen' gebruikt, kunt u de shift-toets ingedrukt houden om meerdere items te selecteren en effectief een hele map met muziek naar uw bibliotheek te kopiëren

Stap 6. Zoek naar de map die moet worden toegevoegd aan de iTunes-bibliotheek
Zodra u op 'Map selecteren' klikt, zou het browservenster automatisch moeten sluiten en kunt u uw bibliotheek opnieuw bekijken. Wacht 5-10 seconden en zoek vervolgens in uw bibliotheek naar de map met muziek die u zojuist hebt toegevoegd. Het kopiëren kost wat tijd, dus wees geduldig als het niet meteen wordt weergegeven. Zodra je de map hebt gevonden, test je de muziek om er zeker van te zijn dat ze probleemloos worden gekopieerd. Als ze dat deden, ben je klaar!