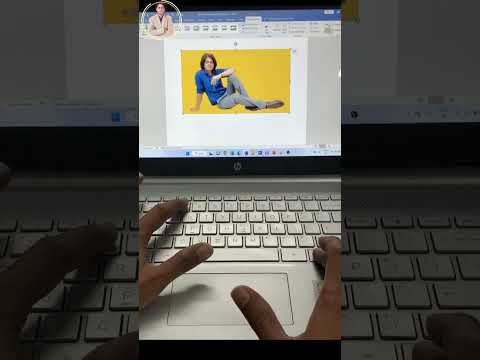Wanneer u een bijgesneden afbeelding opslaat in een fotobewerkingssoftware, kunt u gewoonlijk opslaan vanuit de Bestand menu. Die truc werkt echter meestal niet voor sommige tekstverwerkingsprogramma's, zoals Word. Deze wikiHow leert je hoe je bijgesneden afbeeldingen kunt opslaan in programma's zoals Word.
Stappen

Stap 1. Open uw document in Word
U kunt het document in Word openen door door te klikken Bestand > Openen of u kunt met de rechtermuisknop op het bestand in uw bestandsverkenner klikken en Openen met > Woord.

Stap 2. Snijd je afbeelding bij
Voor een meer gedetailleerde uitleg van het proces, lees Een afbeelding bijsnijden in Word.
Gebruik de Invoegen functie in de Invoegen tabblad om een foto te kiezen. Als je dat hebt gedaan, klik je op de afbeelding om deze te selecteren en klik je vervolgens op Bijsnijden > Bijsnijden sleep vervolgens de randen van het vak om uit te knippen wat je niet nodig hebt in de afbeelding.

Stap 3. Klik op het tabblad Opmaak
U zou dit moeten zien in het bewerkingslint boven uw document of bovenaan uw scherm.

Stap 4. Klik op Afbeeldingen comprimeren
Je vindt dit in de groepering aanpassen en er verschijnt een pop-upvenster.

Stap 5. Vink het vakje aan naast "Verwijder bijgesneden delen van afbeeldingen
" Als dit niet is aangevinkt, wordt de afbeelding hersteld naar de oorspronkelijke instellingen wanneer het bestand opnieuw wordt geopend.

Stap 6. Klik op OK
Je ziet dit onderaan het pop-upvenster.

Stap 7. Sla uw document op
Je kan gaan naar Bestand > Opslaan of druk op Ctrl+S (Windows) of ⌘ Cmd+S (Mac).