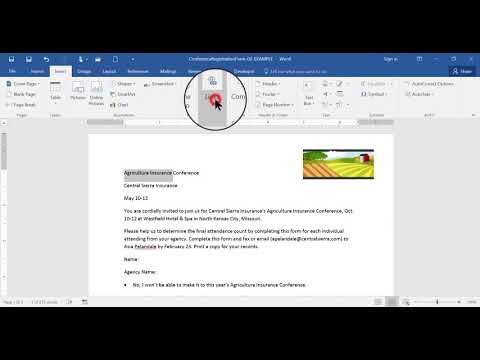Deze wikiHow leert je hoe je klikbare links aan je Microsoft Word-documenten kunt toevoegen. U kunt van elke tekst of afbeelding in uw document een hyperlink maken die, wanneer erop wordt geklikt, de lezer naar een andere plaats in het document, een externe website, een ander bestand en zelfs een vooraf geadresseerd e-mailbericht brengt. De koppelingen die u maakt, blijven actief, zelfs als u het Word-document converteert naar het PDF-formaat.
Stappen
Methode 1 van 3: Linken naar een ander document of website

Stap 1. Selecteer de tekst of afbeelding waarvan je een link wilt maken
U kunt elke tekst of afbeelding in uw document omzetten in een link. Markeer de tekst of klik op de afbeelding die u naar een hyperlink wilt converteren.
Om een afbeelding in uw document in te voegen, klikt u op de Invoegen tabblad en selecteer 'Afbeeldingen'. U kunt op uw computer zoeken naar een afbeeldingsbestand om toe te voegen. U kunt ook clipart invoegen om als link te gebruiken.

Stap 2. Druk op ⌘ Command+K (Mac) of Ctrl+K (PC).
Dit opent het venster Hyperlink invoegen. U kunt ook naar dit menu gaan door op de te klikken Invoegen tabblad en klik vervolgens op de Koppeling knop in de werkbalk.

Stap 3. Selecteer Bestaand bestand of webpagina in het linkerdeelvenster
Er verschijnen meer opties in het rechterdeelvenster.

Stap 4. Selecteer een bestand of voer een webadres in
- Als u wilt linken naar een website of een bestand dat toegankelijk is op internet, typt of plakt u het volledige adres (inclusief de "https:" aan het begin) in het veld "Adres" onder aan het venster.
- Om te linken naar een bestand op uw computer of lokaal netwerk, selecteert u dat bestand in het middenpaneel. Als het in de huidige map staat, klik dan op Huidige map om de inhoud ervan te openen. Als je het onlangs hebt geopend, klik je op Recente documenten om die te doorbladeren. U kunt ook de menu's bovenaan gebruiken om naar de juiste map te navigeren en het bestand te selecteren.
- Als u een nieuw leeg document wilt maken in plaats van een bepaald bestand te openen, klikt u op Een nieuw document maken in het linkermenu en kies vervolgens een locatie voor het document.

Stap 5. Stel een schermtip in (optioneel)
U kunt de tekst wijzigen die verschijnt wanneer de gebruiker de cursor op de link plaatst door op de te klikken Schermtip knop in de rechterbovenhoek en specificeer uw tekst. Als u dit niet wijzigt, geeft de schermtip ook het websiteadres of het bestandspad weer.

Stap 6. Klik op OK om uw link op te slaan
U kunt nu uw link testen door de. ingedrukt te houden Opdracht (Mac) of Ctrl (PC)-knop op het toetsenbord terwijl u erop klikt.
Methode 2 van 3: Linken naar een leeg e-mailbericht

Stap 1. Selecteer de tekst of klik op de afbeelding waarvan u een e-maillink wilt maken
U kunt elke tekst of afbeelding in uw document gebruiken. Wanneer u klaar bent met deze methode, zal door op de geselecteerde tekst of afbeelding te klikken een nieuw e-mailbericht verschijnen op het adres van uw keuze.

Stap 2. Druk op ⌘ Command+K (Mac) of Ctrl+K (PC).
Dit opent het venster Hyperlink invoegen. U kunt ook naar dit menu gaan door op de te klikken Invoegen tabblad en klik vervolgens op de Koppeling knop in de werkbalk.

Stap 3. Klik op E-mailadres in het linkerdeelvenster
Hiermee kunt u het blanco bericht instellen.

Stap 4. Vul het e-mailadres en onderwerp in
Dit is het adres waarnaar de lezer de e-mail zal sturen. Wat u in het veld "Onderwerp" invoert, wordt automatisch ingevuld voor de lezer, maar zij kunnen het desgewenst wijzigen.
- Als u Outlook gebruikt, ziet u recent gebruikte e-mailadressen in het veld onder aan het venster. Kies er gerust een uit.
- Sommige e-mailapps, met name webgebaseerde e-mailapps, herkennen de onderwerpregel mogelijk niet.

Stap 5. Stel een schermtip in (optioneel)
U kunt de tekst wijzigen die verschijnt wanneer de gebruiker de cursor op de link plaatst door op de te klikken Schermtip knop in de rechterbovenhoek en specificeer uw tekst. Als u dit niet wijzigt, wordt in de schermtip het e-mailadres weergegeven.

Stap 6. Klik op OK om uw link op te slaan
U kunt nu uw link testen door de. ingedrukt te houden Opdracht (Mac) of Ctrl (PC)-knop op het toetsenbord terwijl u erop klikt. Uw standaard e-mailapp wordt geopend met een nieuw bericht dat is geadresseerd aan het adres dat u eerder hebt ingevoerd.
Methode 3 van 3: Linken naar een plaats in hetzelfde document

Stap 1. Plaats uw cursor op de locatie waarnaar u wilt linken
U kunt de bladwijzertool gebruiken om koppelingen naar specifieke plaatsen in uw document te maken. Dit is geweldig voor inhoudsopgaven, woordenlijsten en citaten. U kunt een deel van de tekst markeren, een afbeelding selecteren of gewoon uw cursor op de gewenste plek plaatsen.

Stap 2. Klik op het tabblad Invoegen
Het staat in de menubalk bovenaan Word.

Stap 3. Klik op de knop Bladwijzer
Het staat in de werkbalk bovenaan Word in het gedeelte 'Links'.

Stap 4. Voer een naam in voor de bladwijzer
Zorg ervoor dat de naam beschrijvend genoeg is zodat u hem kunt herkennen. Dit is vooral belangrijk als u veel bladwijzers gebruikt of als meer dan één persoon het document bewerkt.
Namen van bladwijzers moeten met letters beginnen, maar kunnen ook cijfers bevatten. U kunt geen spaties gebruiken, maar u kunt in plaats daarvan onderstrepingstekens gebruiken (bijvoorbeeld 'Hoofdstuk_1')

Stap 5. Klik op Toevoegen om de bladwijzer in te voegen
Bladwijzers verschijnen op de pagina tussen haakjes. U ziet de bladwijzer niet op de pagina als u een moderne versie van Word gebruikt, maar in eerdere versies kan deze tussen haakjes staan.
Als u haakjes rond de bladwijzer wilt zien, zodat u niet vergeet waar u deze hebt geplaatst, klikt u op de Bestand menu, selecteer Optiesen klik op Geavanceerd in het linkerpaneel. Blader vervolgens naar beneden in het rechterdeelvenster en vink het vakje aan naast "Bladwijzers weergeven" onder de kop "Documentinhoud weergeven".

Stap 6. Selecteer de tekst of afbeelding waarvan u de link wilt maken
Markeer de tekst of klik op de afbeelding waarvan u een link naar uw bladwijzer wilt maken.

Stap 7. Druk op ⌘ Command+K (Mac) of Ctrl+K (PC).
Dit opent het venster Hyperlink invoegen. U kunt ook naar dit menu gaan door op de te klikken Invoegen tabblad en klik vervolgens op de Koppeling knop in de werkbalk.

Stap 8. Klik op Plaats in dit document in het linkerdeelvenster
Hiermee wordt een navigatiestructuur weergegeven met uw kopstijlen en bladwijzers.

Stap 9. Selecteer de bladwijzer waarnaar u wilt linken
Vouw de boom "Bladwijzers" uit als dit nog niet het geval is en selecteer de bladwijzer die u hebt gemaakt. U kunt ook kiezen uit kopstijlen die u in het hele document hebt toegepast.

Stap 10. Stel een schermtip in (optioneel)
Om de tekst te wijzigen die verschijnt wanneer de gebruiker de cursor op de link plaatst, klikt u op de Schermtip knop in de rechterbovenhoek. Als u de tekst niet wijzigt, geeft de schermtip het websiteadres of het bestandspad weer.

Stap 11. Klik op OK om uw link op te slaan
U kunt nu uw link testen door de. ingedrukt te houden Opdracht (Mac) of Ctrl (PC)-knop op het toetsenbord terwijl u erop klikt. Hierdoor wordt de weergave opnieuw verplaatst naar de regel waarop u de bladwijzer hebt geplaatst.
Video - Door deze service te gebruiken, kan bepaalde informatie worden gedeeld met YouTube

Tips
- Als u een URL in een document typt (bijvoorbeeld https://www.wikihow.com), maakt Word van die tekst automatisch een klikbare link.
- U kunt een hyperlink verwijderen door er met de rechtermuisknop op te klikken en te selecteren Hyperlink verwijderen.